Screen Manager
The Screen Manager is a component included on every TXL video player prefab by default. It is responsible for everything related to materials and rendering video on surfaces, and it's responsible for managing any placeholder textures when video isn't actively playing.
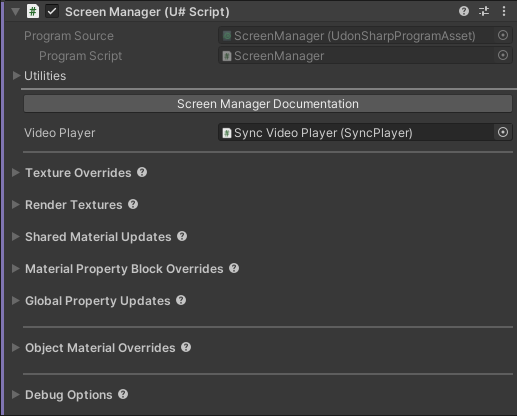
A Screen Manager object is given a TXL video player to bind to at start. In advanced setups, it's possible to run a video player without a screen manager if no rendering is required, assign a screen manager to another video player, or have multiple managers working from a single video player.
Configuration
Video Player
The video player that this screen manager will subscribe to. The video player supplies the live video texture and other playback parameters needed by the manager.
The bound video player can be changed at runtime, see the corresponding entry in the public API.
Texture Overrides
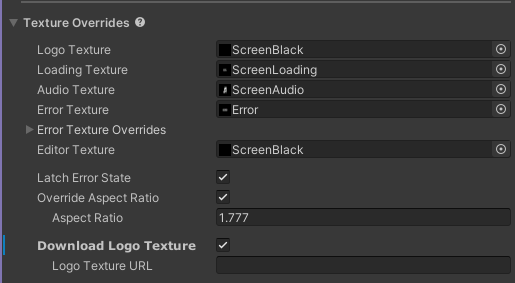
Texture overrides are used in certain video player states when there's no live video to display.
The screen manager comes preconfigured with textures from the VideoTXL package. Do not store your own textures in the package folder, or they will be deleted the next time the package is updated. You will be warned by the editor if it detects this.
Logo Texture
The default texture to display when the video player is not actively playing or loading anything. If no logo texture is supplied, materials may display their default values or leftover values from other states.
Loading Texture
The texture to display when the video player is loading a new URL. If no loading texture is supplied, it will fall back to the logo texture.
Audio Texture
If the video player detects that a video or stream has loaded, but no video data has appeared for a long enough period of time, it will switch the display to the Audio Texture if it's set. If video data eventually does appear, it will switch back to displaying video.
Error Texture
The texture to display when the video player enters an error state. This is the catch-all texture for all errors, but it's possible to override some of the error codes with more specific textures. If no error texture is supplied, it will fall back to the logo texture.
Error Texture Overrides
The error texture overrides refer to more specific error codes that can be helpful to call out.
- Error Invalid Texture - The texture used when a URL can't be loaded because it is invalid or offline.
- Error Blocked Texture - The texture used when a player doesn't have the "Untrusted URLs" option enabled and the domain is untrusted.
- Error Rate Limited Texture - The texture used when video loading has been rate limited by the client.
Editor Texture
The texture to display in the Unity editor. This can be helpful for testing and visualizing your setup without needing to enter game mode, and allows you to control the screen contents during other activities like light and reflection probe baking.
Latch Error State
When this option is enabled, the screen manager will continue to show its error textures while the video player attempts reloading the URL in the background. This will prevent screens from tick-tocking between loading and error states when a URL repeatedly fails to load.
Override Aspect Ratio
When this option is enabled, you can manually specify the aspect ratio of your override textures. It's assumed that you'll use a consistent aspect ratio for all of your textures. This is usually necessary because Unity will convert your textures into powers-of-two dimensions and the original dimensions will be unknown, unless you change the Non-Power of 2 option on your texture assets.
In most cases you'll probably want to keep this set to its default of 1.777, which represents the common 16:9 video resolutions. Using an aspect ratio that is different than your target aspect ratio for rendering video will take the current screen fit setting into account and may result in clipping or letterboxing.
Download Logo Texture
This is a convenience setting to let you load your logo texture from a web URL.
If you need to download the same texture for multiple video players, it would be more efficient to download your image with a separate script and use the public API to set the new logo texture.
Render Textures
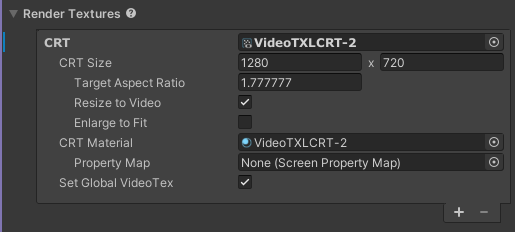
The screen manager can write to one or more Custom Render Textures (CRTs), which is the easiest way to display video in different places in your world. All of the necessary transforms needed to make the video consistent, such as flipping on the Y-axis, applying gamma, or handling screen fit, will be pre-applied by the screen manager. The CRT can then be used like any normal texture in any material in your scene without needing to worry about transforms. CRTs have the following advantages and disadvantages:
- Provides transformed texture that can be used anywhere in scene
- Easy compatibility with third party systems
- Incurs an extra texture copy for each CRT
- Multiple video players need their own non-conflicting CRT assets
The first CRT you add will come with reasonable settings for displaying common video sources like YouTube videos. There are several options you can changed depending on your quality requirements or the needs of special systems. When a CRT is added, it will generate a pair of resources in a subfolder next to your scene file: a CRT and a material. If the manager can detect that there's an existing CRT/material pair that isn't being used by anything else in the scene, it will reference those resources instead.
CRT
The Custom Render Texture resource being written to. If you have special requirements, you can edit the underlying options of the CRT. Some of the most commonly needed options are surfaced directly in the list though.
CRT Size
The resolution of the render texture. This value is actually pulled form the CRT asset itself, and changing the values here will immediately resize the asset as well.
If your primary use case is loading video from YouTube, it's not possible to get 1080p video from it even if you're using a 1080p-sized video source. This is why the default CRT is created at 720p.
Target Aspect Ratio
This is the aspect ratio of your target surface, such as a physical screen in your world that you'll display your video content on. If your physical screen is an unusual size, setting its correct aspect ratio here will allow your content to clip or letterbox correctly instead of stretching oddly.
The target aspect ratio does not need to be the same as your CRT's aspect ratio.
Resize to Video
When this option is enabled, the CRT will be dynamically resized at runtime to match the incoming resolution of your video. This may give you a small quality boost when the incoming content doesn't match the resolution of your CRT, and it may also give you a small performance boost if the incoming video is smaller than your normal CRT size.
When any override textures are being displayed, the normal configured CRT size will be used.
Enlarge to Fit
This option requires Resize to Video to be enabled. When this option is enabled, the CRT may be sized larger than the incoming video resolution in either the width or height. This option takes the target aspect ratio into account and allocates additional space for any letterboxing that needs to be displayed. This is a quality option that can prevent the video data from being rendered "squished" and then stretched back onto a surface.
CRT Material
The material used to render video into the CRT. This value is pulled from the underlying CRT, and changing it here will immediately change it on the CRT resource as well.
The default material is sufficient for most use cases, but you can swap it out if you know what you're doing.
Property Map
The property map that identifies what shader properties need to be set in the CRT material. This only needs to be set if a non-default CRT material is set.
Set Global Video Tex
When this option is enabled, the CRT will be set on the
_Udon_VideoTexglobal shader property. This property has been standardized by some video players to represent video data in the world, and is usable by both world materials and avatars.
Shared Materials
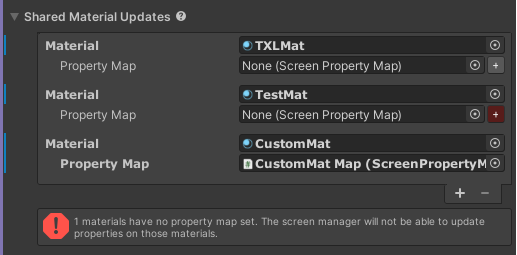
The Shared Material Upadtes list let's you specify one or more shared materials to update with video data. Shared materials have the following advantages and disadvantages:
- Does not need to copy an additional texture every frame
- Can be shared by many objects in scene
- Material shaders must know how to transform video data
- Multiple video players need their own non-conflicting material assets
Materials need to be backed by a compatible shader that knows how to transform the incoming video data and parameters. Any materials
using TXL's built-in shaders VideoTXL/RealtimeEmissiveGamma and VideoTXL/UnlitTexture will work and do not need to be given a
property map. Any materials with custom compatible shaders will need a property map.
Material
The shared material asset to update.
Avoid multiple video players trying to update the same shared material.
Property Map
The property map that connects incoming video data and parameters to shader parameter names. The [+] button next to the object field can be used to create a new property map in the scene for you. A red button indicates a property map is missing and required for the given material.
Material Property Blocks
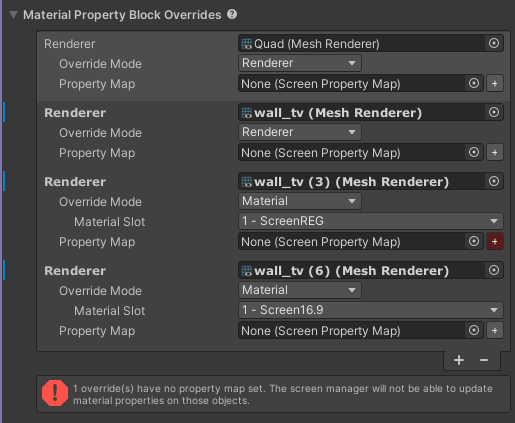
The Material Property Block Overrides list let's you specify individual objects (with mesh renderers) in the scene to update with video data. Material property blocks have the following advantages and disadvantages:
- Does not need to copy an additional texture every frame
- Multiple video players do not conflict if they reference different objects
- Material shaders must know how to transform video data
- Each objects must be added individually
Material Property Blocks come with the same considerations as Shared Materials with respect to compatible shaders and property maps. The main advantage with property blocks is they only need to deal with scene objects, so it's easy to copy self-contained sets of scene objects without creating resource conflicts. This is why the default screen manager configuration is setup with a material property block override for its screen quad object.
Renderer
An object displaying video content.
Override Mode
It's possible to try and set material properties at the object level, which is the
Renderermode. If their are name conflicts, you'll need to pick the specific material you want updated, which is theMaterialmode.When
Rendereris selected, the manager will specifically look for a TXL material if it's present, which will prevent you from needing to supply a property map.
Material Slot
When material mode is selected, this sets which material slot should be updated. As a convenience, the names of the object's materials are filled out in a select field for you. But be aware that it's the numerical index that is being selected, so if you change the material assignments on the object, the material slot selection will not change.
Property Map
The property map that connects incoming video data and parameters to shader parameter names. The [+] button next to the object field can be used to create a new property map in the scene for you. A red button indicates a property map is missing and required for the given material.
Global Shader Properties
The Global Shader Properties list let's you set global shader properties with video data and parameters. They will not by themselves render anything in your scene, so this is available for more advanced use cases. Global Shader Properties come with the following advantages and disadvantages:
- Does not need to copy an additional texture every frame
- Multiple shaders including avatars can access the data
- Must write custom compatible shaders to utilize
Each entry is a property map, which will name each of the global properties to write.
Property Map
The property map that connects incoming video data and parameters to global shader property names.
All global property names in Udon must be prefixed with _Udon. If you do not add this prefix to your names in the property map, the
prefix will be added at runtime.
Object Material Overrides
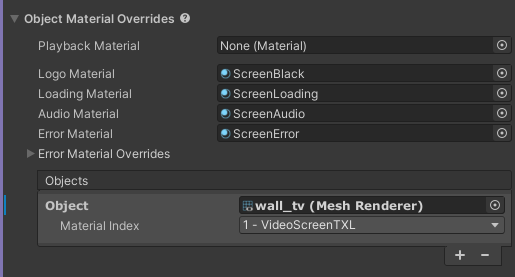
Object material overrides let you change the material on one or more objects for different video player states. This can be an interesting alternative to just doing texture swaps for some states. Some possible ideas:
- Replacing the logo material with a material that plays a DVD bounce animation
- Replacing the audio material with a material that implements AudioLink visualizations
Playback Material
The material to set when video is actively playing. When this option is not set, then the object's normal material is used for video playback.
Logo Material
The material to set when the video player is idle.
Loading Material
The material to set when the video player is loading a URL. If no loading material is set, it will fall back to the logo material.
Audio Material
If the video player detects that a video or stream has loaded, but no video data has appeared for a long enough period of time, it will switch the display to the Audio Material if it's set. If video data eventually does appear, it will switch back to the object's playback material or normal material.
Error Material
The material to set when the video player enters an error state. This is the catch-all material for all errors, but it's possible to override some of the error codes with more specific materials. If no error material is supplied, it will fall back to the logo material.
Error Material Overrides
The error material overrides refer to more specific error codes that can be helpful to call out.
- Error Invalid Material - The material used when a URL can't be loaded because it is invalid or offline.
- Error Blocked Material - The material used when a player doesn't have the "Untrusted URLs" option enabled and the domain is untrusted.
- Error Rate Limited Material - The material used when video loading has been rate limited by the client.
Objects
The list of objects that material overrides should be applied to. The entire set of objects gets the same set of overrides, so more advanced uses may require multiple screen managers or utilizing the public API to respond to state changes instead.
Debug Options
Debug Log
The debug log object that any logging should be directed to.
Debug State
A debug state object that will peridocally capture a snapshot of internal state of the object.
Include Events
A more verbose logging option that writes entries related to event handling.
Include Low Level
A more verbose logging option that includes more granular logging.
VRC Logging
Writes a copy of any logged messages to the VRChat log.
Public API
Network Sync
This object is not network synced.
Inherited API
- EventBase Public API
Events
ScreenManager extends the CommonTXL EventBase class, so other scripts can register interest in the following events:
| Event | Description |
|---|---|
| EVENT_UPDATE | Emitted when when the video texture resource changes. |
| EVENT_CAPTURE_VALID | Emitted when texture data from a video source first appears. |
Properties
bool CaptureIsAVPro
Returns true when the current texture data is valid video from an AVPro source.
bool CaptureNeedsApplyGamma
Returns true when the current texture data is valid video and needs to have gamma correction applied.
bool CaptureNeedsInvert
Returns true when the current texture data is valid video and needs to be inverted on the Y-axis.
float CurrentAspectRatioOverride
If the current texture data is valid video, gets the aspect ratio of the video. Otherwise gets the aspect ratio set in the texture overrides section.
TXLScreenFit CurrentScreenFit
Gets the current screen fit setting that should be used.
Texture CurrentTexture
Gets the current texture that should be displayed. This could either be a resource representing video data, or a placeholder texture.
Methods
void _BindVideoPlayer( TXLVideoPlayer videoPlayer )
Binds the screen manager to a new video player and refreshes displays. The manager will unhook from any previously bound video player.
Passing
nullwill leave the manager in an unbound state, causing dislays to revert to a default state.
Texture _GetResolvedTextureOverride( ScreenOverrideType overrideType )
Gets the current override texture that would actually be applied for the given override type.
Texture _GetTextureOverride( ScreenOverrideType overrideType )
Gets the current override texture for the given override type.
void _Refresh()
Refreshes displays.
void _SetDebugState( DebugState debugState )
Sets the debug state object at runtime, replacing the previous debug state if it exists. Passing
nullwill unasign any current debug state.
void _SetTextureOverride( ScreenOverrideType overrideType, Texture texture )
Sets the current override texture for the given override type. If the texture is different than what was already set, causes displays to refresh.