AudioLink
AudioLink is a project that creates a standardized audio reactive system for prefabs and shaders that can be used in worlds or on avatars.
AudioLink is fed by a Unity AudioSource, usually from a video player. VideoTXL can be setup with multiple video sources and audio profiles, so the video player needs to be linked to the AudioLink controller. Once linked, it will manage setting and swapping the audio sources for you.
Installation Guide
The following guide will walk you through setting up AudioLink in your scene and linking it with a default VideoTXL sync video player setup.
AudioLink is available in the VRChat Creator Companion by default as a curated package. Start by adding that package if you haven't already done so.
Setup AudioLink
Skip this step if you've already setup the AudioLink controller in your world.
Use the top-level menu to add the AudioLink prefabs to your scene:
Tools -> AudioLink -> Add AudioLink Prefab to Scene
This will create an
By default, the AudioLink object will come with its Audio Source set to an internal input object that has a VRC AVPro Video Speaker script on it. This input object will not be used, but it's okay to leave it set on the prefab. The video player will replace it at runtime.
Configure VideoTXL
This guide assumes you've started by adding a fresh Sync Video Player to the scene, which you can do by utilizing the GameObject menu:
GameObject -> TXL -> VideoTXL -> Sync Video Player
You can also drag the prefab directly from the Packages folder, although adding objects and components from the GameObject menu can have the benefit of ensuring more things are automatically hooked up correctly for you.
Expand the
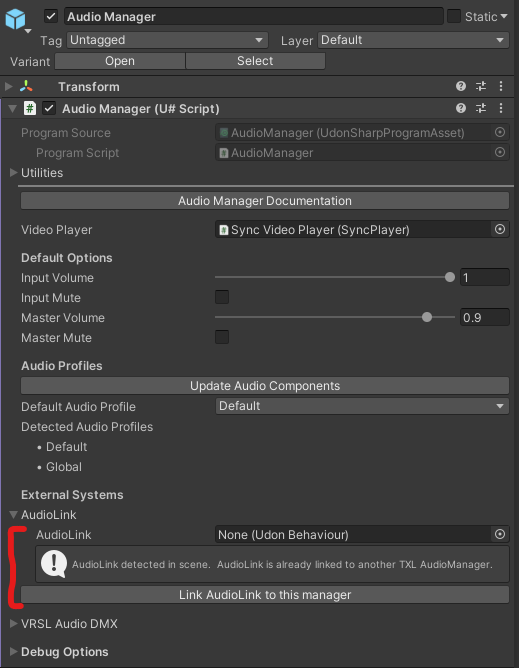
Under External Systems, there is a section for AudioLink. The inspector will tell you if AudioLink has been detected in the project, and if it's already linked to another video player. Clicking the Link AudioLink to this manager button will set the AudioLink reference to the AudioLink object you added earlier.
You'll get a warning if multiple video players have been linked to the AudioLink object. It's indeterminate which video player's audio source will be used in this case. For supporting multiple video players, there is API to link and unlink AudioLink.
Try It Out
You can test AudioLink in the client sim by loading a video (e.g. from YouTube) with a Unity video source. You should see AudioLink's controller box reacting to the audio.
AudioLink Configuration with Audio Profiles
VideoTXL supports the concept of multiple Audio Profiles, wach of which can be setup with different numbers and configurations of audio sources. Each Audio Profile itself also needs to accomodate differences and limitations between Unity and AVPro video sources.
In each audio profile, there will generally be one Unity audio source defined, and then one or more AVPro audio sources defined. These audio sources include an additional script called Audio Channel that includes extra configuration for VideoTXL's Audio Manager.
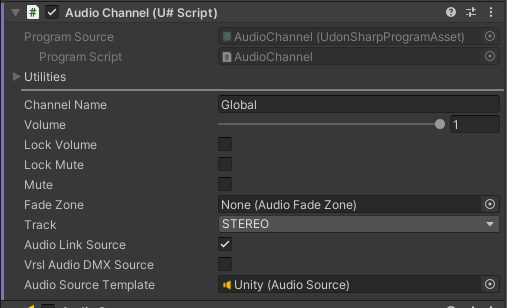
These audio source and script combinations are actually templates that are used for creating a mirrored set of audio sources for each video source under the Video Manager. It's those generated audio sources that will potentially be set on the main AudioLink object at runtime. The "template" audio sources will never be used directly.
One of the Audio Channel settings is the Audio Link Source. When this box is checked, the corresponding generated audio source will be used for AudioLink when the audio profile / video source combo is active.
Because of limitations with Unity video sources, there is only one audio source defined and it will normally have the Audio Link Source option checked. These sources depend on AudioLink's feature to adjust its gain dynamically with changes in the AudioSource volume.
For AVPro, it's normal for none of the audio sources to have this option checked. This is because the AVPro video sources have an additional special AudioSource, called
Troubleshooting
Most troubleshooting is easiest to do in the client sim.
Check that AudioLink is linked
Double-check that AudioLink has been linked in your Audio Manager, and make sure you aren't seeing warnings about other video player instances also being linked to AudioLink.
Check that the AudioSource is being set on AudioLink
Start the client sim, then check the main
Check that the AudioSource volume is high enough
With the sim running, select the AudioSource you confirmed in the previous step, and make sure it is enabled, that the Mute option isn't checked, and that its Volume value is at least 0.01 or greater. If you're using audio profiles that have volume falloff or simulate volume falloff, you may be surprised to find a really low value here.
The volume will also be influenced by the mute and volume controls on the video player, so make sure those are also reasonable.